Previously, I showed you around Talend Integration Cloud, and Talend Studio for Cloud. Now is where the work actually begins!
The purpose of any data integration flow is to execute a series of actions into a common objective/goal. Flow is referred to as a ‘Job’. Jobs are created solely within Talend Studio for Cloud, but first, you need to make sure you have your workspace in order, and this is where it can start to get a bit tricky.
In the first instance, you would need to create a Project. This is done within the Management console located in the Talend Integration Cloud. On the menu located on the left, select ‘Project’ and you should arrive at the following screen:
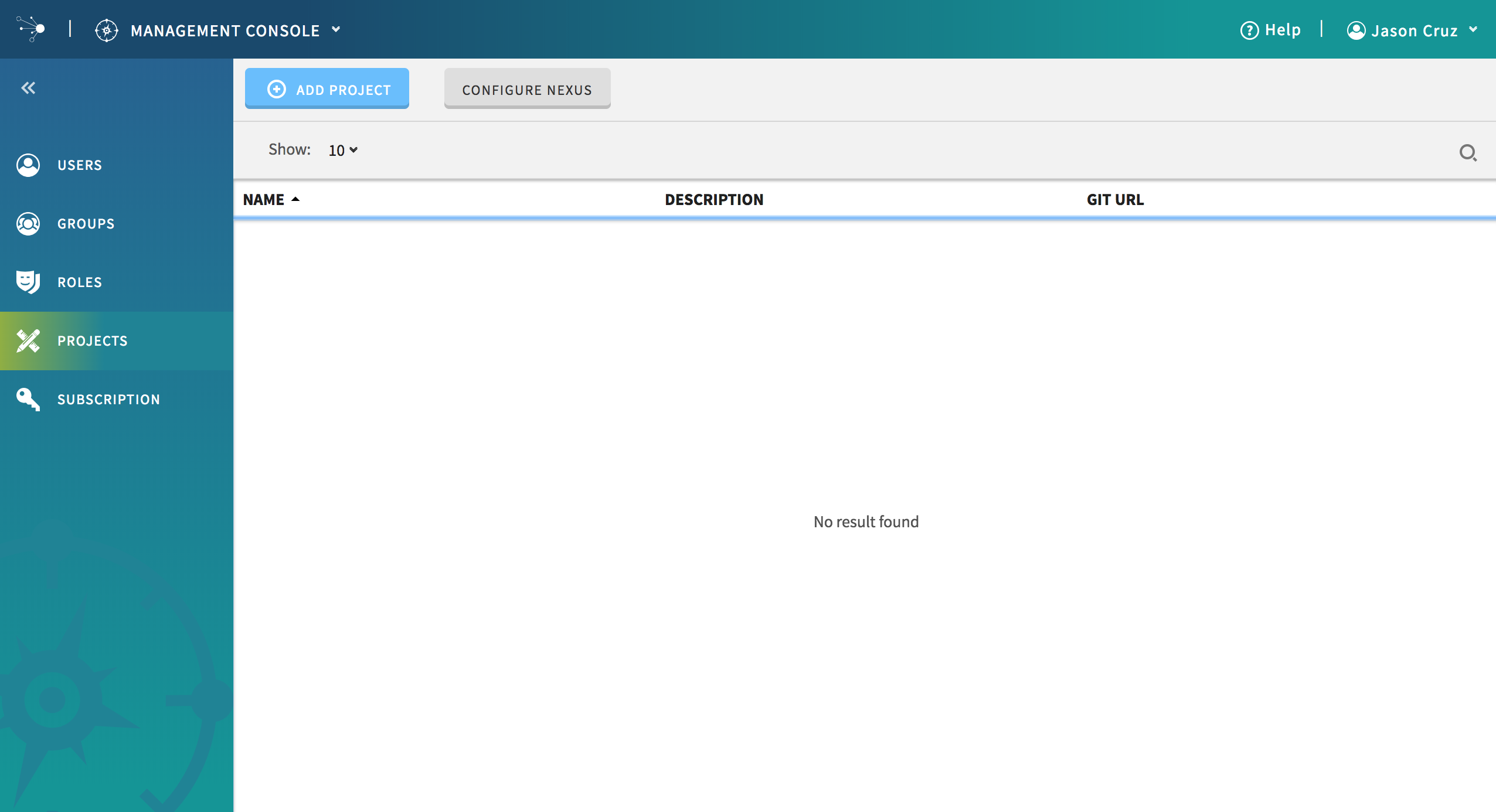
As I’m pretty sure you are suspecting, the next thing you would need to do is click on ‘Add Project’ and fill in the details accordingly. This is an example of how it could look:
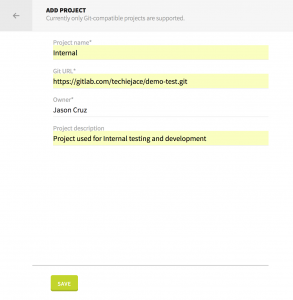
For this example, I am using some test credentials. Projects for Talend Cloud only accept Git compatible projects, so you need to make sure that your Project ends in .git. Here, make sure that the Git URL is valid, and the fields are filled in.
When selecting the Git URL, you need to make sure you select the Repository https link, which can be found on the main page, this is an example from Github: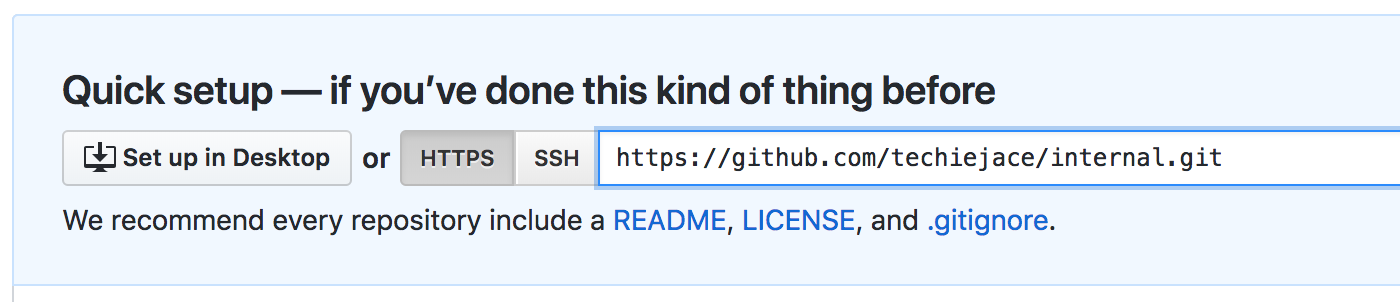
For those of you unfamiliar with Git,
“Git is a version control system for tracking changes in computer files and coordinating work on those files among multiple people. It is primarily used for source code management in software development.” – Wikipedia
Whoa, can’t believe I just quoted Wikipedia, however, it’s pretty much spot on as usual. When you are working in a Software Development Environment, Version Control is of the utmost importance. When developing jobs, this type of work is typically carried out by integration specialists/ system engineers/ dw developers. Although some of you might not be too involved in the software development process and therefore could be unfamiliar to Git, I would highly recommend you look up best practices on Git and Version Control. As you start to develop jobs and keep working on them and updating them, Version Control is of paramount importance.
Once you have filled in the information and created the project, it should look something like this: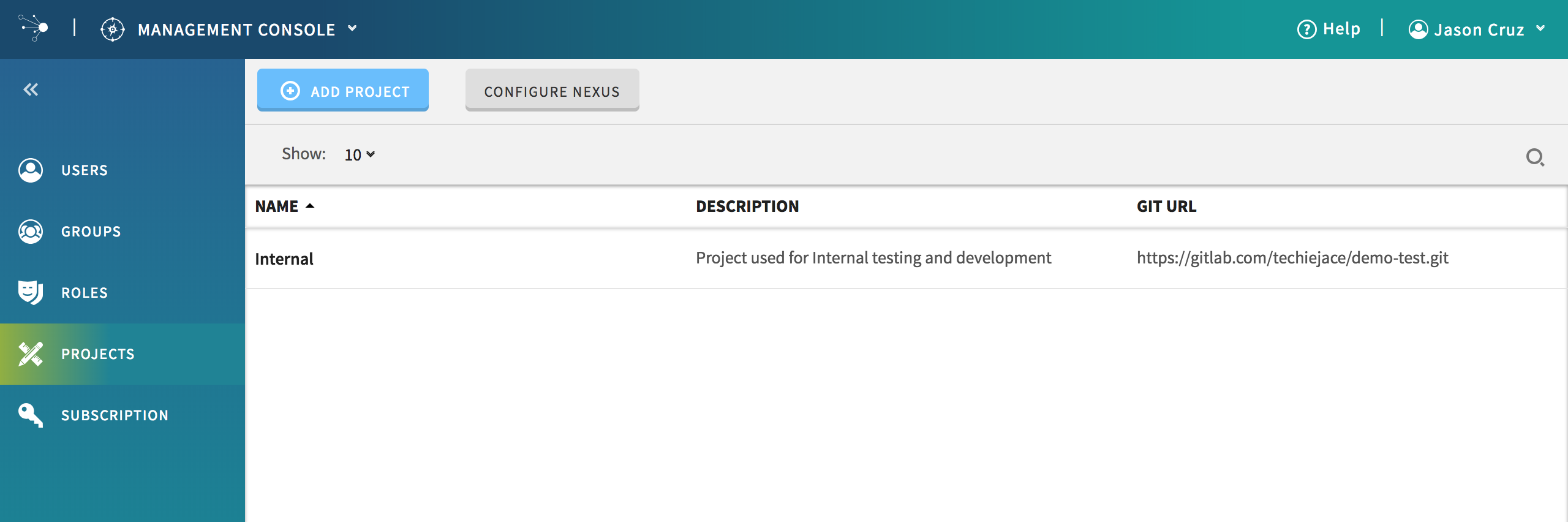
You may be thinking now, “Is that it?”, the reality of which is, that’s only one part of it.
Every project requires one important setting, “Collaborators!” This refers to those of you who have permission and would be working on the Project in question. As the word implies, projects are designed to be worked upon by multiple people, hence why the use of Git and Version Control is of utmost importance.
 To set this up, you would need to click on the project and this menu would pop up from the right. Select “Collaborators” and click on the ‘Pencil’ icon which will open up the editing menu.
To set this up, you would need to click on the project and this menu would pop up from the right. Select “Collaborators” and click on the ‘Pencil’ icon which will open up the editing menu.
Once you have done this select the user you want to give permissions to and once selected you would get the following notification:

At this point, you are now ready to connect to the Project you have created in Integration Cloud. Now this is where you would expect to be able to connect with Talend Studio directly to that project and start developing. The issue is you won’t be able to, you need to start locally first. Startup Talend Studio and select local connection:

Once you open up the Workspace, create a new job from the splash screen that appears, and let’s fill it in as per below: Once you have done so, the Palette and Job Space appears. At this point, you would need to re-establish a connection to the Integration Cloud Instance you own. To do this we need to go to Windows> Preferences.
Once you have done so, the Palette and Job Space appears. At this point, you would need to re-establish a connection to the Integration Cloud Instance you own. To do this we need to go to Windows> Preferences.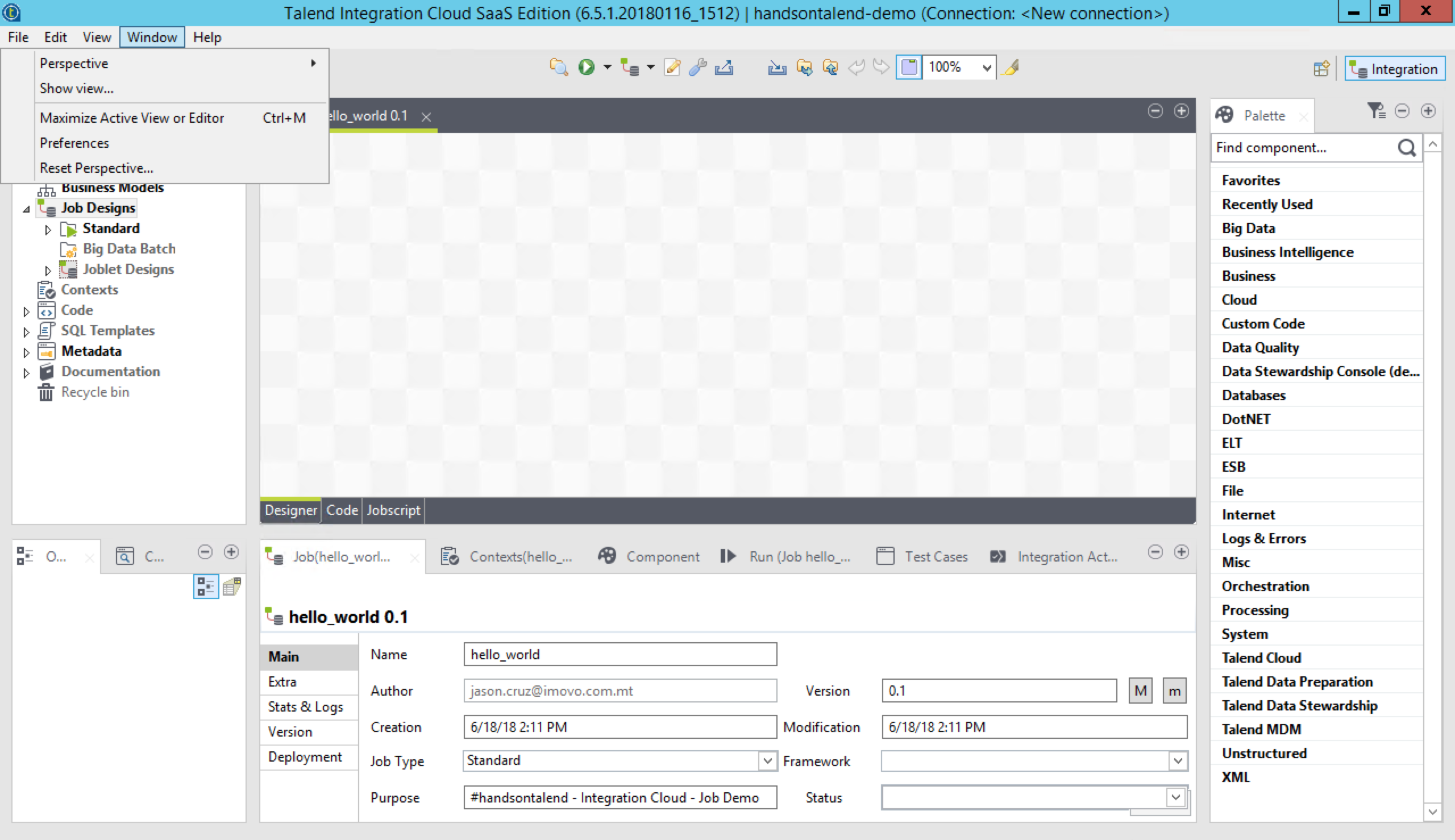
This brings up quite a number of other settings in a large list. You need to select Talend > Integration Cloud and enter your details you had received.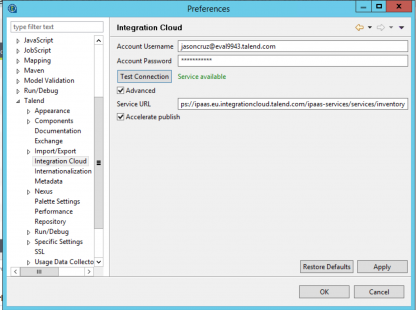
Here you need to make sure you have the Advanced box checked. Double check the URL, if you have a US Instance, it is correct, if you have an EU instance, use:
https://ipaas.eu.integrationcloud.talend.com/ipaas-services/services/inventory
Once, you have entered the details click on “Test Connection” and you should get a green message that says “Service available”.
Now you can go back to the Job screen and Palette. To start things off, and as it’s good luck and good practice, we’ll print out a Hello World message.
On the right-hand side, where it says Palette, search for a component called tMsgBox, you will find it under the tag Misc. Click and Drag it onto the Job space. It’s default configuration is all we want at this stage. Now all you have to do is select the run tab which is located at the bottom middle section and click the button ‘Run’. and 1….2….3… Presto! Here you have it!
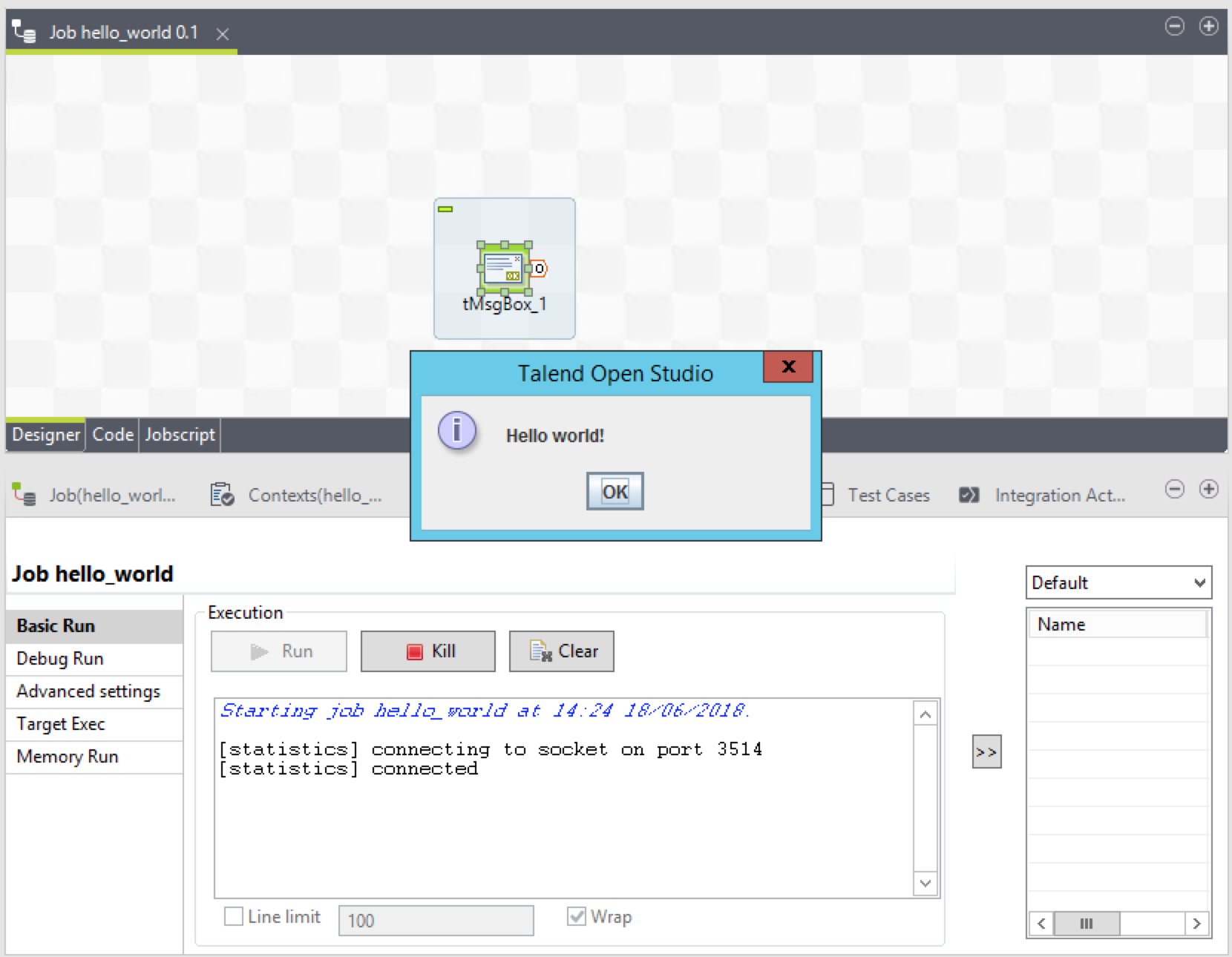
Now we want to sync this to the cloud. How should we go about this? It’s quite simple, all we have to do is right-click on the job itself on the right-hand side and select Publish to Cloud
Once you have clicked on it, you will get the settings confirmation screen. Place it onto whichever environment you want, although most likely at this stage it would be <default> and that is ok. Once you have done so you should get the message:

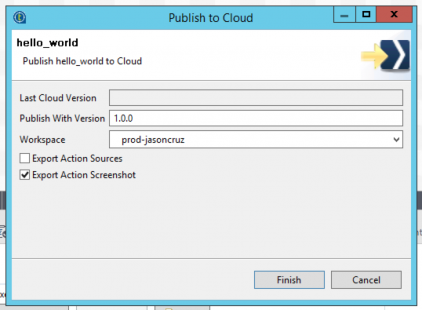 If you click on the link, it will take you to your First Project!
If you click on the link, it will take you to your First Project!
Now you might think that that might seem a bit too simple right? I’ll tell you what, stick around for my article next week where we’ll build a job from which I am sure you will find more useful!